ドローンを上手く飛ばすために実機でひたすら練習というのもアリですか、せっかく買ったドローンを壊してしまっては勿体ないですよね?
そこで実機を使わないドローン練習法としてドローンシュミレーターがあります。
幾つかのドローンシュミレーターの中で私がオススメするのがVelocidroneというシュミレーターです。
私も最初の頃に師匠に、Velocidroneはより実機に近い感覚だということで勧められ、それ以来愛用しております。
今回はVelocidroneを始めるにあたって知っておくべきやり方やプロポ設定、操作方法、練習方法、つまずき易い箇所をまとめてみました。
Velocidroneの知っておくべきプロポ設定、ノウハウ、操作方法
Velocidroneのインストール方法
ここでは詳細のインストール方法は省略しますが以下のVelocidrone公式サイトからユーザー登録後、Velocidroneを購入、そしてインストールという流れになります。
16.99ユーロなので約2000円ですね。
購入がだいぶ前で記憶が曖昧なのですが、クレジットカードやPayPalで普通に購入できたと思います。
海外サイトですが怪しいサイトではないですし、日本でもかなり浸透しているドローンシュミレーターなので安心して購入できると思います。
Velocidroneパソコンスペック
以下はVelocidroneをやる際のWindows、マック両方のパソコンスペックです。
OS、CPU、メモリなど推奨と最低、それぞれのスペックになります。
せっかくシュミレーターをやるのですらストレスレスでやりたいですね。
| 推奨スペック | 最低スペック | |
| OS | Mac OSX, Windows 7, 8 and 10 (64 bit only) | ← |
| CPU | Intel I5 3.2ghz. | Intel I3 1.7ghz. |
| GPU | Nvidia GTX 1050ti. | Intel HD4000 |
| メモリ | 8GB | 4GB |
| HDD容量 | 25GB with additional 10GB during installation | ← |
Velocidroneのプロポ設定方法(Betaflight)
いきなりですがVelocidroneでのBetaflight設定からいってみましょう。
実機でもBetaflightを使ってプロポの設定をすると思います。
以下のBetaflightの画像見覚えありますよね?
主にはここでRC Rate、Super Rate、RC Expoなどの設定をします。
この設定によってプロポ操作によるドローンの飛び方が変わってくるので非常に大事な設定となります。
実機のドローンでもそうですが、このBetaflightの設定は初心者には非常に分かりづらいというか、何をどう変えると、ドローンの飛行がどのように変わるのかが非常に分かりづらいんです。
私自身も苦労しましたし、今でも試行錯誤です。
この設定を少しづつ変えて、実機のドローンの飛び方を確認する、そんな骨の折れる作業避けたいですよね?
今は以下のようなスマホでBetaflight設定できるものがあるので、いちいち屋外でドローンとパソコンを繋げてBetaflightの設定をしなくても良いのですが、それでもBetaflightでプロのポ設定を変更し、実機で確認というのは避けたいもの。
そういう時こそVelocidroneで、このBetaflightのプロポ設定を変更しドローンの飛び方を確認すれば実機の時にも役立ちます。
BetaflightのRC Rate、Super Rate、RC Expoをどう変えれば、ドローンの飛びにどのように影響するか実機でなくとも簡単に理解することができますよね。
要はリアルで確認する前にバーチャルで確認するというわけです。(昨今のものづくりのやり方と同じですね笑)
前置きが長くなりましたが具体的にRC Rate、Super Rate、RC Expoとは何か?どのように設定するかを確認していきましょう。
一般的に、以下のように言われています。
- RC Rateを高くするとスティック中央付近が敏感になる
- Super Rateを高くするとスティック両端付近が敏感になる
- RC Expoを高くするとスティック中心付近が鈍感になる
RC RateとExpoは同じでは?と思われるかもしれませんが、この辺りは上手く説明ができないので、それぞれの設定を変えながら理解していただければと思います。
諸先輩方も仰っていますが初心者の方へのおすすめの設定は、RC Rateを低く設定し、RC Expoを高くする、です。
要はスティック中央付近の反応を鈍感にするというわけです。
最初のうちにスティックを少し動かしただけでドローンが大きく動いてしまうと慣れるのに非常に時間がかかってしまうため上記のような設定がおすすめというわけです。
具体的にはRC Rateは0.4ぐらい、Super Rateは0.7ぐらいから始めるのが個人的にはおすすめです。
この辺りは個人の好みがあると思うので設定を少しずつ変えていき試して頂ければと思います。
RC Rateは0.1ずつ、RC Expoは0.5ずつ変えていくのがおすすめです。
Velocidroneのショートカットキー
Velocidroneはパソコンのキーボードにショートカットキーが設定されています。
具体的には以下の矢印部のように『?』マークをクリックするとショートカットキー一覧が出てきます。
以下はそのショートカットキーの拡大図です。
例えば、FPVカメラ角度を変えたり(Page UP or Page Down)、レースのスタート(Aボタン)、FOV調整(Insertキー)が私が良く使うショートカットキーです。
Velocidroneはどのコースで練習すれば良い?
Velocidroneには球技場、市街地、川、駐車場、倉庫などなど沢山のコースがあります。
最初のうちはどのコースでやれば良いのか迷ってしまうほどです。
そこで私のおすすめはFootball Stadiumの中から選ぶと良いと思います。
Football Stadiumの中にも色々あるんです。
またVelocidroneは色んなユーザーが自作のコースを作りシェアしていますのでそれをダウンロードすることもできます。
まずは以下のホーム画面でTrack Editorを選択します。
次に画面下のDownload Trackをクリックします。
すると検索画面が出てくるので例えば「JRDA」と左上に入力し下のSearchボタンをクリックします。
するとJRDA関係のコースがずらっとでてきますので、その中からお好みのものを選びDownloadをクリックすればOKです。
VelocidroneをワイヤレスUSBを使ってやる方法
Velocidroneは、プロポとパソコンをUSBケーブルでつないてやる事もできますが、ワイヤレスUSBを使えばコードレスでやれ、こちらが断然おすすめです。
というのもUSBケーブルがプロポに反応しないことがあり、私も色々と苦労した経験があります。
これからVelocidroneを始める方々には同じ苦労を味わって欲しくないので、その時の経験を以下に書きましたので参考にして頂けると幸いです。
ワイヤレスUSBでやる方法については、フタバ製プロポとSpectrum DXEで以下の記事に詳細をまとめましたので参考にしていただければと思います。
Velocidroneでマイクロドローンも練習できる
最近のマイクロドローンの人気もあり、Velocidroneでマイクロドローンを選択できるようになりました。
マイクロドローンの機体やコースの選び方を以下の記事にまとめましたので参考にしてもらえると幸いです。
おすすめのマイクロドローンについては以下の記事を参考にして頂ければ幸いです。
Velocidrone のつまづき易いこと
私がVelocidroneをやっていて最初につまづいた個所を2点共有しておきたいと思います。
一つはフライトモードの変更方法で、もう一つはコース順路の確認方法です。
それでは一つずついってみましょう。
フライトモード変更方法
フライトモードはAngle、Horizon、Acroという3つのモードがありますが、これを切り替えることができます。
この3つを難易度で表すとAngle<Horizon<Acroとなります。
Angleモードはプロポのスティックを中央に戻すほどドローンのジャイロセンサーが働きドローンを水平に保ってくれるモードです。
AcroモードはドローンのジャイロセンサーがOFFになるためプロポスティックを中央に戻してもドローンは水平には戻らず傾いたままです。これによりかなりアクロバティックな飛行ができますが操作は格段に難しくなります。
Horizonモードは、AngleモードとAcroモードの中間でジャイロセンサーによりドローンは水平を保とうしますがプロポスティックを最大に倒すとフリップなどアクロバティックな飛行ができます。
前置きが長くなりましたがVelocidroneでのフライトモード変更方法は、以下の画面右上の「Mode」をクリックするとモードが切り替わります。
簡単ですが私はこれをかなり探しました。
コース順路確認方法
私の場合、最初コースの順路が分からず、コース内でどっちにドローンを、飛ばせばいいのか分かりませんでした。
結局これも簡単な話しだったのですがコースはタイムトライアルなので以下の画面右下の『旗』ボタンをクリックするとタイムトライアルがスタートし、画面中央のようにドローンマークが出てくるのでそれが順路になります。
これも理解するのに時間がかかってしまいました。
因みにコーススタートのショートカットキーは『A』ボタンです。
Velocidrone上達への近道!練習方法
自信のある人は、いきなりタイムトライアルに挑戦しても良いですが初心者の方はタイムトライアルはせず、例えはFootball Stadiumのような広いコースで自由に飛んでみてドローンの操作感覚を確かめると良いでしょう。
練習方法の一例として、ある程度スロットル(プロポ左スティック)を前に倒したら、後はプロポ右のスティックのみでドローンを行ったり来たりさせてみる。
要は右スティックのみでドローンを往復させてみるのです。
そうするとで右スティックの感覚だけに集中して飛ばすことができます。
人間の脳ってあまり一度に多くのことを処理させると混乱するので、より処理情報を絞って練習する感じです。
以下は同じような考え方で私が実機で初めてFPV飛行(ゴーグル付けたドローン飛行)できた時の練習方法です。
まとめ
いかがでしたでしょうか?
今回はVelocidroneを始めるにあたっての以下の方法をご紹介しました。
- プロポ設定(Betaflight)
- コースの選定
- フライトモードの切替方法
- コース順路の確認方法
- 練習方法





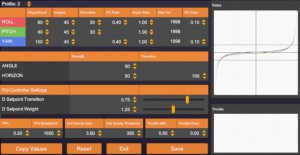

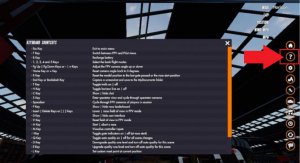
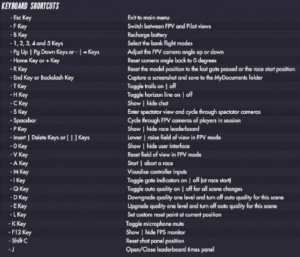
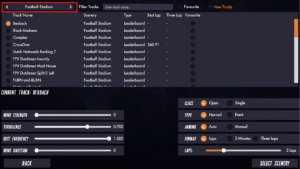
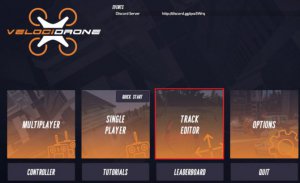
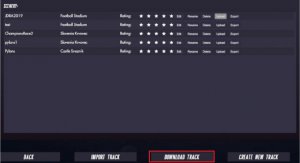
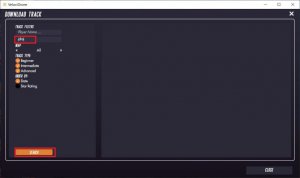
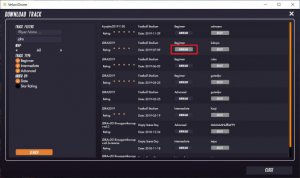
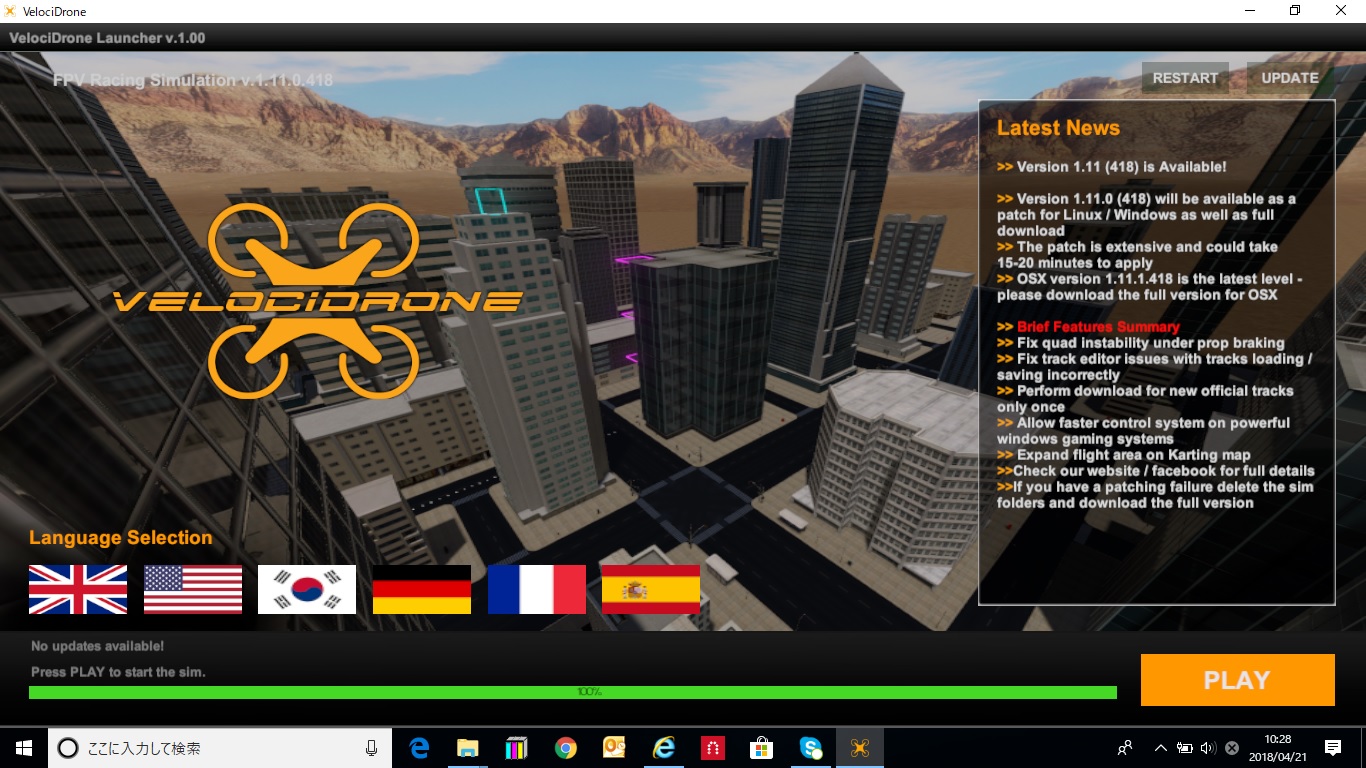



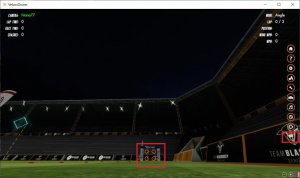



コメント