3D CAD(Computer Aided Design)というソフトをパソコンにインストールして、好きな3D形状を作成(モデリング)、3Dプリンターで造形するというのが、個人でも普通に行われるようになってきました。
私の場合は、ドローンの部品や釣りのルアーなどを作っています。
その際、迷うのが3D CADや3Dプリンターが、たくさん種類があるのでどれを使えばいいのか分からないということではないでしょうか?
ツールは手段でもあるのですが、重要な武器でもあり、間違った武器だと作りたいものができなかったり、非効率なことをすることになってしまったり、余計なお金を使ってしまうこともあるかもしれません。
そこで3D CADを20年以上使っている筆者がおすすめする3D CADや3Dプリンターをご紹介します。
3Dプリンターについては初めての方にもオススメのものを厳選して3つにまとめてみましたので参考にしてみてください。
3D CADについては、結論から言うと、Autodesk社のFusion360が非商用や教育機関・学生だと無料で使えるのでおススメです。
無料にも関わらず、ある程度の3D形状を作成するには機能は十分だと思います。
ここでは、Fusion360の種類、インストール方法、基本的な使い方ついて初めの方にも分かりやすくご紹介したいと思います。
Fusion360とは?
Fusion360のライセンスの種類
ライセンスは大きく3種類あり、商用、非商用、教育機関で有料もしくは無料、使える機能も変わってきます。
ですが、趣味目的で簡単な3D形状をモデリングして3Dプリンターで出力ぐらいであれば非商用の「3Dモデリングの標準機能」で全く問題ありません。
ちなみに商用利用であっても1か月間の無料トライアル版があります。
| 商用 | 非商用 | 教育機関・学生 | ||
| 価格 | 1か月 | 7700円 | 無料 | 無料 |
| 1年 | 61600円 | |||
| 3年 | 161600円 | |||
| 機能 | 設計や 3D モデリングの標準機能のほか、CAM、CAE、PCB 開発プラットフォームの全機能を搭載 | 設計や 3D モデリングの標準機能 | おそらく商用同様の機能 | |
Fusion360のインストール方法
上記の3種類のライセンス全て以下のホームページから簡単インストールできます。
Fusion360の動作環境(パソコンスペック)
重要なのがFusion360をインストールするパソコンのスペックです。
せっかくのFusion360の高機能もパソコンスペックが低くて処理が遅くなっては宝の持ち腐れです。
以下がFusion360に必要なパソコンスペックです。
| Autodesk Fusion 360 の動作環境 | |
|---|---|
| オペレーティング システム | MacOS Big Sur 11.0*、Catalina 10.15、Mojave v10.14、High Sierra v10.13** Windows® 8.1 (64 ビット) (2023 年 1 月まで) Windows 10 (64 ビット) |
| CPU の種類 | x86 ベースの 64 ビット プロセッサ(Intel Core i、AMD Ryzen シリーズなど)、4コア、1.7 GHz 以上。32 ビットはサポートされません |
| メモリ | 4 GB(内蔵グラフィックス 6 GB 以上を推奨) |
| グラフィックス カード | DirectX 11 以上をサポート VRAM 1 GB 以上の専用 GPU RAM 6 GB 以上の内蔵グラフィックス |
| ディスク空き容量 | 3 GB のストレージ |
| 画面解像度 | 1366 x 768 (表示スケール 100% で 1920 x 1080 以上を強く推奨) |
| 複雑なモデリングと処理向けに推奨される仕様 | |
|---|---|
| CPU の種類 | 3 GHz 以上、6 コア以上 |
| メモリ | 8 GB 以上の RAM |
| グラフィックス | VRAM 4GB 以上の専用 GPU、DirectX 12 をサポート |
詳細は、Autodeskの公式ホームページも参考にしていただければと思います。
Fusion360のモデリング画面説明
3DCADにおいて3Dモデルを作成することをモデリングといいます。
そのモデリングをする上で一番重要な画面(黒枠部)のそれぞれのアイコン(赤枠部)の説明は以下になります。
まずはこれをしっかりと覚え、モデリングをスムーズに行えるようにしましょう。
Fusion360のマウスの使い方(3Dモデルの動かし方)
Fusion360に限ったことではないですが、一般的に3DCADはマウスとキーボードを使って3Dモデルを自由に動かすことができます。
具体的には、3Dモデルを拡大・縮小したり、回転させたり、上下左右に移動させたりします。
それではこれらのマウスの使い方を見ていきましょう。
お使いのマウスによっては以下のマウスの操作で3Dモデルが動かない場合があります。
その場合は、マウスを違うものに変えてみるか、マウスの説明書を見てみるしかありません。
拡大・縮小
マウスのホイールをころがして拡大・縮小ができます。
手前に転がすと拡大、奥に転がすと縮小になります。
この転がす方向を反対にしたい場合は、基本設定で反転させることができます。
画面の移動(上下左右)
マウスのホイールを押しながら、マウスを移動させることで3Dモデルを上下左右に動かすことができます。
回転
Shiftキーとマウスのホイールを押しながら、マウスを動かすことで好きな方向に3Dモデルを回転させることができます。
アイコンでも可能
上記の拡大・縮小、上下左右、回転は、それぞれ以下のアイコンをクリック後、マウスの右ボタンでも、マウスのみで行ったのと同じ操作が可能です。
画面フィット
画面に3Dモデル全体がちょうど良い大きさで表示することをフィットと呼んだりします。
これは以下のようにホイールのダブルクリックでできます。
Fusion360の基本コマンドの使い方
基本的に3Dモデル作成するためには、スケッチで断面(線形状)を描き、そのスケッチを押し出したりして3D形状にしていきます。
なので、スケッチと押し出しというコマンドが非常に重要で、この二つである程度の形状が作れてしまいます。
以下で、そのスケッチと押し出しを簡単に説明したいと思います。
スケッチの描き方
✅まずは以下の赤枠のアイコンでスケッチを開始します。
✅次に3平面のうちスケッチを描く平面を選択します。
✅スケッチに入ったら線を描いていきます。以下がスケッチで線を描くために主に使うアイコンです。
✅とりあえず100×100mmの正方形を描いてみました。
書き終わったら忘れずにスケッチの終了アイコン(上図参照)をクリックしましょう。
押し出し(3D形状化)
次に上で作成した正方形のスケッチを押し出し、直方体(3D化)を作成していきます。
✅まず押し出しアイコンをクリックします。
✅押し出すスケッチの選択と、押し出しの高さを入力します(今回は50mと入力)。
✅押し出しを完了します。
✅押し出しを修正したい場合は、以下のようにします。
✅押し出しはソリッド(カタマリ)※どうしを以下のように足算、引き算、共通部分にすることができる万能コマンドです。
作成した3D形状のかたまりをソリッドと呼びます。これは一般的にどの3DCADでも共通の呼び方です。
Fusion360でモデリングして3Dプリンターで印刷するやり方
Fusion360でモデリングするだけで終わらせるのではなく、せっかくなので3Dプリンターを使って印刷しましょう。
ご自分で3Dプリンターを持っている人はそれを使えば良いですし、もしまだ持っていない人はDMMの3Dプリントサービスを使うことで有料ですが印刷してくれます。
以下は実際にドローンの部品をDMMプリントサービスを使った体験談になります。
造形物の材質、価格、精度、サービスの利用の仕方などを詳細に書いてみました。
まとめ
いかがでしたでしょうか?
今回は3D CADのFusion360の種類、インストール方法、基本的な使い方についてまとめてみました。
その他にも色々とフリーのCADがあるので興味のある方は自分に合ったものを探してみるのも良いでしょう。
もっとお伝えしたいことはあるのですが、そのあたりは少しずつ公開していこうと思っています。






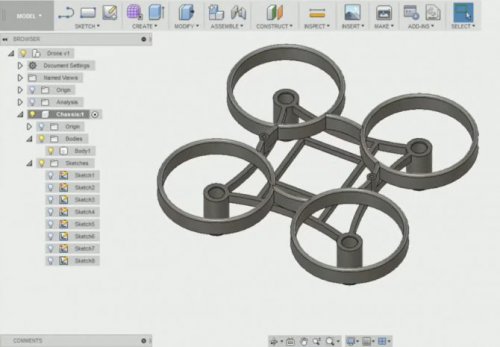
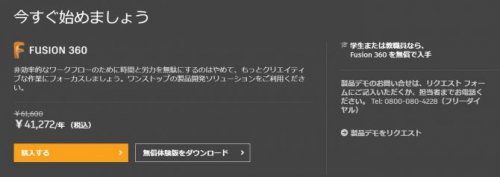
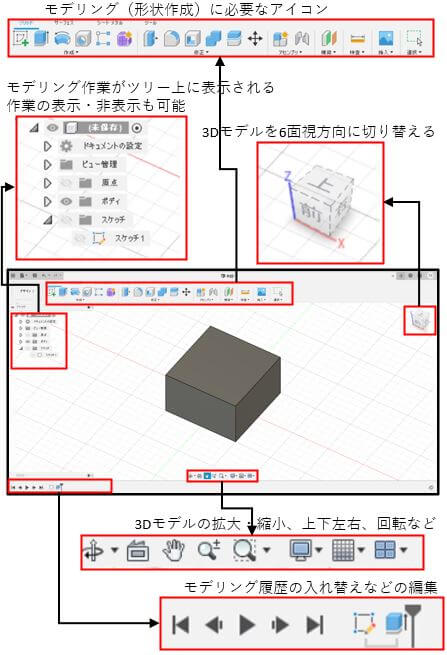
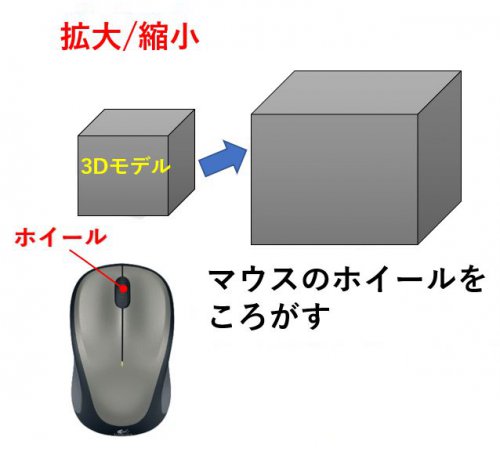

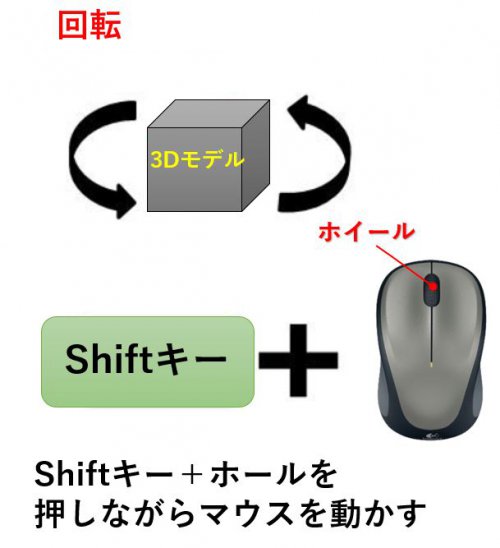


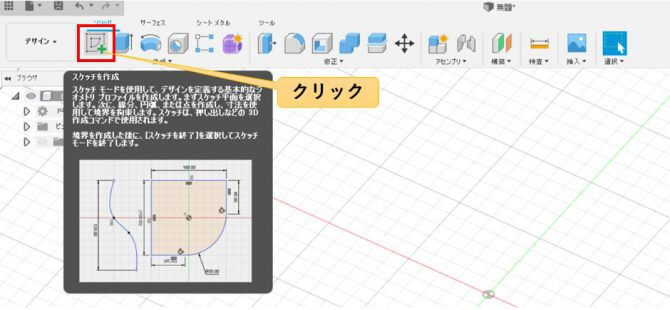
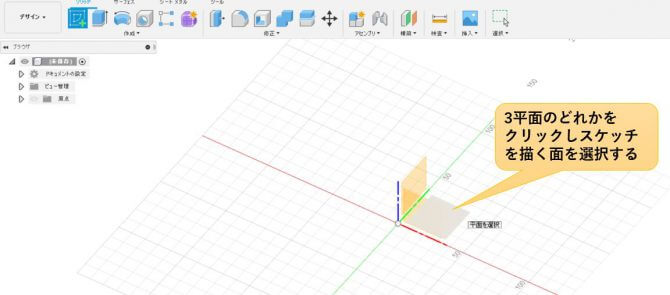
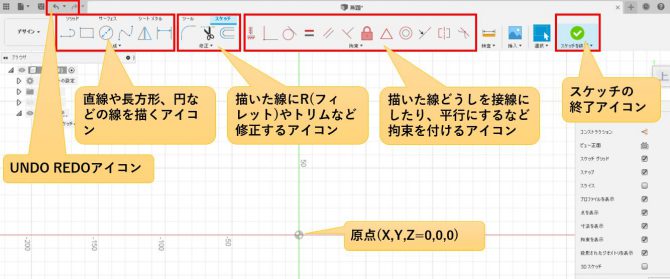
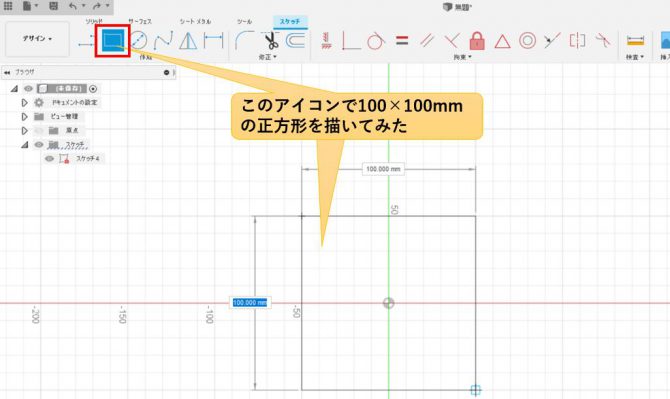
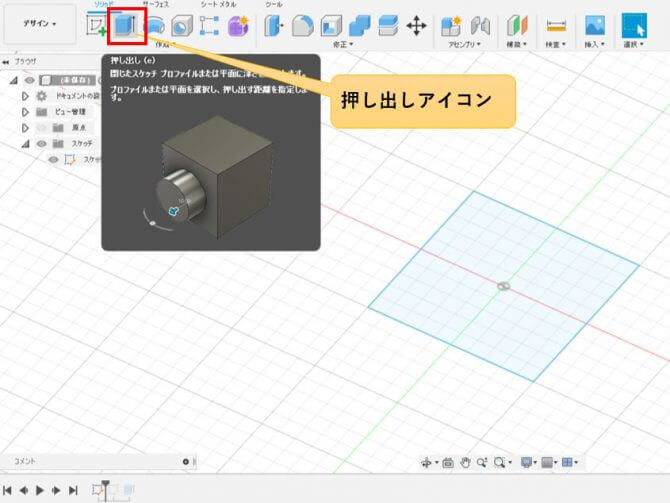
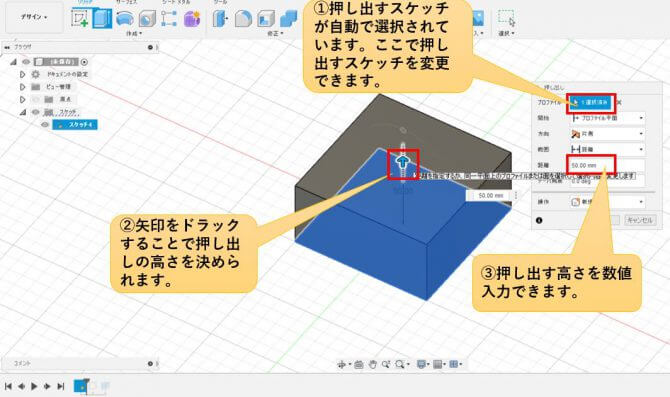
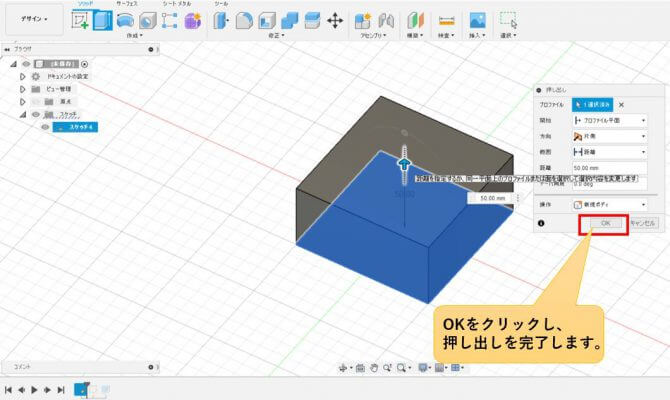
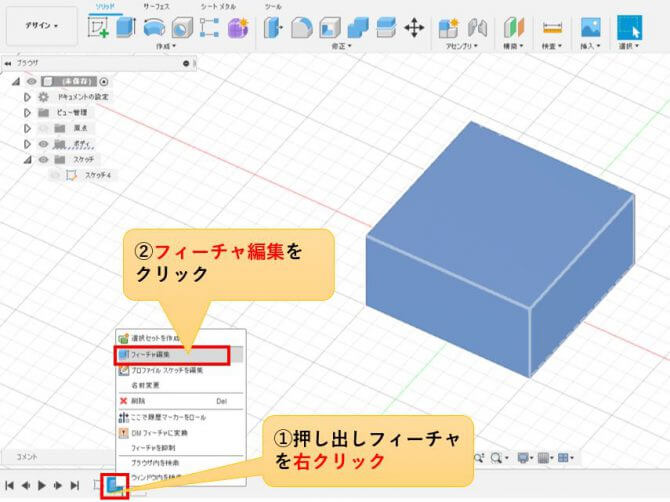
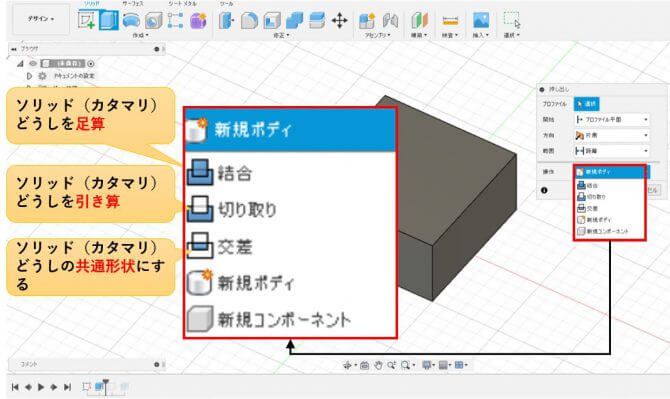




コメント