5000円弱で買える2.5KカメラFirefly2をドローンに搭載し、どれぐらい綺麗な映像が撮れるか試してみました。
またFirefly2の操作方法、仕様や同封物、付属のTriggerを使った設定方法などまとめてレビューしたいと思います。
Firefly2購入方法
まずは詳細レビューに行く前に、Firefly2の外観と共に購入方法について触れておきましょう。
現在(19年6月初)、Banggoodで以下の価格で売られています。
Firefly2開封
それではFirefly2のレビューに行ってみましょう!
まずは外観の箱から。
中国製品によく有りがちですが箱はあまり綺麗ではありません。
中の製品が問題なければ良いので流していきましょう。

箱の中を全て出すとこんな感じです。
- 説明書(英語、中国語)
- マイクロUSBコード
→充電や映像取り込み、各種設定時に使います - Firefly2本体
- Firefly2カバー(シリコン素材)
→以下の写真はFirefly2本体にカバーを装着した状態です - マウント
- 設定用コントローラー(Trigger)
- マジックテープ

シリコン素材のカバーとカメラマウントは同封されているとは思わなかったので少し詳細を見てみましょう。
というか、マウントは別途専用の購入してしまいました(まだ手元に届いていませんが)
シリコン素材のカバー
以下がカバーなのですが、写真では少し見づらいですが、カバーには電源ボタンとモードボタンの位置がプリントされています。
これでFirefly2にカバーをしてもボタンの位置が分かるというわけです。

カバーとカメラを並べてみるとこんな感じ。

カメラマウント
カメラマウントにFirefly2を載せてみましょう。

そして付属のマジックテープを使ってこんな感じでFirefly2をマウントに固定できます。

Firefly2仕様
続いてFirefly2の仕様を見ていきましょう。
解像度
以下4種類の解像度に対応しており、これらはFirefly2のモードボタンで変えるか、後述するFirefly2用コントローラー(Trigger)を使って変えることができます。
- 2.5K 30FPS
- 1080P 60FPS
- 1080P 30FPS
- 720P 60FPS
私の場合、基本は2.5K 30FPSに設定しておき動画撮影しています。
Micro SD カード
- Class 10対応
→最低書き込み保証速度10MB/秒 - SD card容量: 8-64GBサポート
※何か私のミスかもしれませんが、私の場合64GBのマイクロSDカードだと録画できませんでした。(後日要調査)
32GBでも録画できなく、もしかしれ何か不具合?と思ったのですが、どうやらSDカードの容量空きスペースが無かったようでSDカード内の動画を削除後、問題なく録画できました。
前述した64GBのSDカードは新品だったので、なぜ録画できなかったのか要調査なわけです。
その他仕様
重量: 31g
動作時間: 約60分
充電時間: 約2-3時間
動画フォーマット: MOV形式
Firefly2操作方法(電源ボタン、モードボタン)
電源ON/OFF
電源ボタン3秒長押しで電源ON/OFFです。
電源ボタン3秒長押し後、電源オンのビープ音がなるまで少しタイムラグがあるので電源が入ったかどうか不安になりますが、気長に待ちましょう。
録画スタート/終了
電源ボタン短く押すと録画スタート/終了です。
録画モード変更
モードボタン長押しで録画モード切替できます。
録画モードを切り替えるとFirefly2のライトの色が変わります。
- 赤ライトが2.5Kで動画撮影
- 赤/青ライトが1080Pで動画撮影
- 青ライトが1080Pで写真撮影
常に2.5Kモードで撮影だとすると、動画録画時に使うのは電源ボタンだけになるので分かりやすいでしょう。
また各ボタンを押した後は必ずビープ音が鳴るので変化点も分かりやすいです。
電源ボタンを短く押した後、録画スタートするとライトが点滅(2.5Kの場合は赤ライトが点滅)するので録画中かどうかも分かりやすいです。
Firefly2設定方法(動画あり、左ボタンで設定開始)
設定で使用する機器
この設定は、以下同封物のtriggerを使って設定します。

設定でできること
何が設定できるかを現時点で分かる範囲で列挙すると、
- ビデオ解像度
- ビデオ画質
- 音の録音する/しない
- 録音ボリューム
- 白色バランス
- 色合い
- 効果
- コントラスト
- サチュレーション
- シャープネス
- ビープ音有無
- LEDオン/オフ
- 電源オフ時間
- 時刻設定
- 日付けフォーマット
- スタンプ
- 言語(英語/中国語)
- OSD制御
- ファームウェアバージョン
設定操作
この設定方法は動画で説明したほうが分かりやすいとは思いますが、取り急ぎ文章で説明すると、
- 付属のケーブルでFirefly2とディスプレイを繋ぎます。
- 次にTriggerとFirefly2を繋ぎます。
- Firefly2の電源を入れます。
- Triggerの以下の赤丸ボタンを押します。
- すると設定画面にいくので、そこでお好みの設定をしていきます。
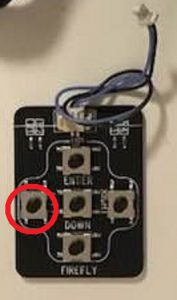
ファームウェア更新
Firefly2は適宜、ファームウェアが更新されるので以下ホームページからダウンロード可能です。
現在使っているファームウェアがどのバージョンかは、上述したtriggerを使った設定画面にて確認することができます。
Firefly2テスト飛行
それでは最後にFirefly2のテスト飛行の動画をご紹介してレビュー完了としたいと思います。
手持ちのレース用ドローンは修理中のため、今回はDJIスパークに急遽搭載し録画することにしました。
以下は、2.5Kで撮影した動画になります。
一つお断りしておくのがFirefly2の搭載ミスでスパークのプロペラがFirefly2のカバーと干渉していたため撮影映像が若干ブレております。
以下がカバーとプロペラの干渉部の写真です(とほほ)。

後日、ちゃんとした映像と差し替えたいと思います。
【更新】
以下の動画も参考にしてみて下さい。





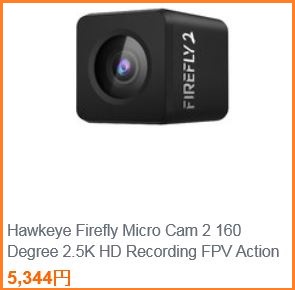


コメント