はじめに
マイクロドローンの世界も4Kに突入です!
そしてマイクロドローン用4Kカメラといえば、ほぼ独占状態でいろんなマイクロドローンに搭載されているCaddx Tarsierがあります。
私も御多分にももれずCaddx Tarsierを購入しました。
そして前回の記事でそのCaddx Tarsierのレビューを行いました。
今回は手持ちのドローンに搭載を待ち切れずCaddx Tarsierの映り具合をスマホでチェックしましたので、そのやり方についてご紹介したいと思います。
具体的にはスマホとCaddx TarsierをWiFi接続しスマホで映像確認します。
Caddx Tarsierはドローンファンお馴染みのbanggoodで購入できます。
必要なもの
まず必要なものは以下です。
- Caddx Tarsier本体
- スマホ
- USBケーブル
- 専用アプリ(スマホへダウンロード必要)
- 必要であればマイクロSDカード
ケーブルでの映像確認方法
Caddx Tarsierには、USBケーブルを使ってパソコンなどと接続する事で電源供給できます。
その後、スマホにダウンロードした専用アプリとWi-Fi接続させ映像確認できるのです。
更にマイクロSDカードをCaddx Tarsierに入れておけば、そのまま撮影できてしまいます。
私のようにドローンに搭載してからの映像確認を待てないかた(笑)には、お手軽に映像確認、動作確認できる方法だと思います。
それでは、このUSBケーブルを使った映像確認のやり方にいってみましょう。
専用アプリ(CaddxFPV)のダウンロード
映像確認する前にお手持ちのスマホとCaddx TarsierをWi-Fi接続するための専用アプリのダウンロードが必要です。
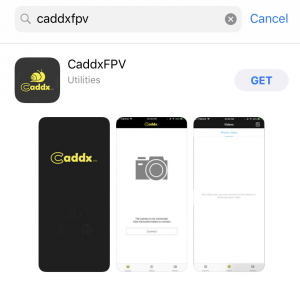
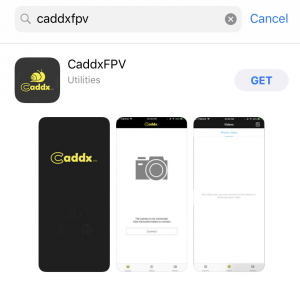
なのでiPhoneの方はApp Store、アンドロイドの方はGoogle Playで専用アプリのCaddxFPVを検索し、ダウンロードしましょう。
パソコンとのUSBケーブルを使った接続
ダウンロードできたら次に以下の写真のようにUSBケーブルを使ってパソコンとCaddx Tarsierを接続します。
接続時は緑のLEDが点滅します。
Caddx TarsierのWi-Fi接続有効化
次にスマホとCaddx TarsierをWi-Fi接続するためには、まずCaddx Tarsierの
以下AのWi-Fiボタンを短く押します。
すると緑のLEDが点滅から点灯に変わります。
その状態で再度Aボタンを5秒程長押しします。
その状態がWi-Fi接続有効化になったことを表します。
専用アプリ(CaddxFPV)とのWi-Fi接続
有効化できたらスマホとのWi-Fi接続です。
やり方は以下のようにアプリの中でWIFI SSIDのCADDX*****を見つけタップします。
するとWi-Fiパスワードが求められるため、デフォルトパスワードの>12345678を入力するとWi-Fi接続されます。
私の場合は一発で接続されなかったので、一度Wi-FiをOFFにし、再度ONしてからパスワード入力すると接続されました。
アプリ内に入る
Wi-Fi接続ができましたら、アプリを開くと以下の画像のようにEnterが押せるようになっているのでそれをタップします。
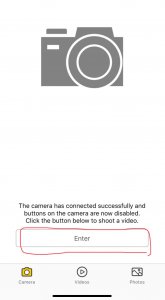
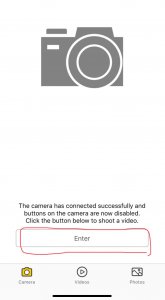
映像結果
アプリと接続できたらスマホ画面にカメラ映像が映ります。
以下はその映像をスクリーンショットしたものです。
アプリを使った録画方法(動画説明)
以下は上記の説明をBeta85x 4Kで行った動画になります。
合わせてご覧いただくと分かりやすいかと思います。
アプリでの設定項目
アプリの設定画面も見ておきましょう。
解像度や録音有無などが設定できます。
アプリとの非接続
余談ですが、アプリとCaddx Tarsierの接続が切れると以下の画像のようになります。
まとめ
いかがでしょうか?
今回はCaddx Tarsierをドローンに搭載する前に専用アプリとスマホを使って映像や動作確認する方法をご紹介してみました。
今度こそドローンにCaddx Tarsierを搭載した状態での動画撮影したものを投稿したいと思っています。
Caddx Tarsier搭載したBeta85x 4Kのレビューは以下を参照してみて下さい。









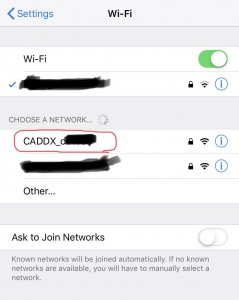
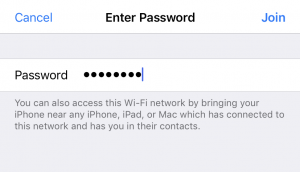

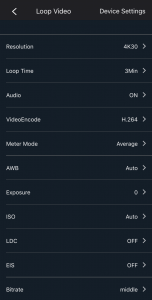
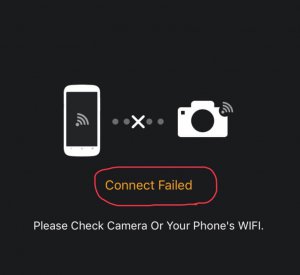


コメント