Ender3 V2を購入しましたので、レビュー兼ねて組み立て(苦労した点ところ含め)からテスト印刷までを一挙にご紹介したいと思います。
Ender3 V2は半分完成した状態で届くので、残りを組み立てる必要があり、本当に俺に組み立てられるかな?と不安もあったのですが、いざ組み立ててみると約3時間ぐらいで組み立て完了し、意外と簡単だったという印象です。
私のように不安に感じる方もいらっしゃるかもしれませんが、大丈夫!
今は、ネットに何でも情報が載っているので、そのいくつかを参考にしながら良いとこ取りをしながら組み立てました。
この辺りの参考情報も最後にまとめて載せておきますね。
組み立ての不安よりも、これだけの3Dプリンターが2万円代で買えるというのに驚きでしたし、この技術をいち早く体験し、享受したほうが良いと思います。
子供たちにとっても良い教育になると思いますし。
うちの子供達もEnder3 V2で印刷しているところを眺めながら、「すげー」の一点張りで、「〇〇作ってー」と、色んなオーダーを出してきます(笑)
そんな夢のような3DプリンターのEnder3 V2ですが、私はBanggoodで購入しました。
Banggoodは中国のECサイトですが、私はかなりの頻度で活用しています。
今回は注文からなんと1週間で到着と、通常2週間ぐらいのところ今までで最速だったと思います。
ということで、組み立てからテスト印刷まで、注意しておいた方が良い個所、苦労したところなどを中心にご紹介したいと思います。
Ender3、Ender3 Pro、Ender3 V2どれ買う?
組み立てに行く前に、Ender3はシリーズものでEnder3、Ender3 Pro、Ender3 V2があります。
最初はどれを買おうか迷ったですが、中でも一番価格が高かったですが最新の機種ということでEnder3 V2にしたといわけです。
ちなみに組立いらずの完成品のAdventure3も考えたのですがお値段が高いので、まずはEnder3 V2にしました。
Ender3 V2の組み立てのやり方
まずは開封と部品チェックから
まずは開封の儀ということで、恐る恐る開封してみました。
組み立てというので、ものすごく部品点数が多いと想像していたのですが、部品を全て並べてみると以下の感じで、それほどでもないという感想でした。
まずはマニュアルを確認し部品が全てあるのかチェックしましょう。
Ender3 V2のマニュアルは分かりづらいというレビューが多いのですが、確かにこのマニュアルだけだと組み立ては難しいですが、後述するその他の動画なども合わせることで何ら問題なく組み立てられます。
私は最初に組み立ての全体像の把握や、これも後述しますが工程漏れしていないか?の最終チェックにも活用していました。
チェックの結果、欠品もなく、逆に余分に入っているものがありホッとしました。
プレートにZ軸支柱とZ軸制限スイッチを取付け
それでは実際の組み立てに入っていきましょう。
まずは部品の中でも一際目立つプレート(台座)にZ軸の支柱を2本組付けていきます。
マニュアルにも書かれていますが、支柱の2本は穴位置の違いで2種類あり、左右に取り付ける支柱が決まっていますのでお間違いなく。
続いてZ軸の制限スイッチの取付けです。
以下が、そのスイッチです。
このZ軸制限スイッチをZ軸支柱に取り付けるのですが、以下のように支柱の溝にナットを滑らせるようにして組付けました。
これもマニュアルに書かれていますが、Z軸制限スイッチは以下の赤丸部のように高さを合わせます。
Z軸モーターキットの組み立て
Z軸モーターキットはマニュアルを見ながらすんなりと組み立て完了です。
X軸キットとベルトの組み立て
続いてX軸方向のキットやベルトの組み立てになります。
ここら辺から少しずつ組み立ての難易度が上がってきます。
以下、少し分かりづらいですが、XEキットの穴にレンチを通し、ねじ止めしながらX軸支柱に組み立てます。
違う方向からも見ると以下のような感じです。
ベルトも遠し、組み終わると以下のような感じです。
ノズルキットの組み立て
以下のようにノズルキットをX軸の支柱に通し、三角形の形をしたZ軸 Passive Blockを組付けていきます。
組付けた後は、ベルトを通し、以下のようにベルトを止めます。
組みあがった全体像は以下です。
X軸テンショナーの組み立て
続いてX軸の支柱にベルトを通したX軸テンショナーを組付けます。
以下は組付け後の状態です。
Z軸支柱へのX軸キットの組み立て
上記で組み立ててきたX軸のキットを2本のZ軸の支柱に組付けていきます。
以下のようにX軸キットについているローラーがうまく2本のZ軸の支柱のレールにのるように組付けます。
上部のバーの組み付け
ここまで来たら組み立てもかなり終盤に入ってきました。
以下のようにZ軸の2本の支柱を橋渡しするバーを組付けます。
これは4本のボルトでとめるだけなので問題ないでしょう。
問題ないと言いましたが、バーを取り付ける際にケーブルが通す経路に注意しましょう。
以下は一つ目の写真はNGの通し方で二つ目の写真のようにZ軸の支柱の手前側にケーブルを通すようにしましょう。
フィラメントセット用ノブとディスプレイの取付け
ここもマニュアルを見ながら簡単に組付けることができるかと思います。
フィラメントを取り付けるためのノブと操作用ディスプレイを取り付けていきます。
フィラメントガイドとクリップの取付け
マニュアルにはフィラメントガイドをノズルキットに差し込む工程がなかったように思いますが、これも忘れずに行わないといけません。
フィラメントガイドをノズルキットに差し込む際は、結構力強く差し込む必要があります。
グッと一段深く差し込まれた感覚を得られればOKです。
以下の絵は、すでにフィラメントガイドを差込後、青色のクリップをとめる工程の絵になります。
この青色クリップを差し込む工程もマニュアルにはなかったと思います。
忘れずに差し込みましょう。
私も危うく忘れるところでした。
ケーブル類の取付け
組付けの最後はケーブル類です。
以下はディスプレイのケーブルです。
マニュアルにも記載されていますが、ケーブル類の差込は数か所ありますので忘れがないようにしましょう。
私の場合、マニュアル見ながら最終点検している際に差し込み忘れのケーブルがありました汗
土台のがたつきの調整
組み立て後の最終チェック時に土台のがたつきに気が付きました。
最初は土台を置いている場所が平行じゃないのかと思い、色んな場所で確認しましたが、どこに置いても土台ががたついていました。
私の場合、以下のボルトを緩めるとがたつきがなくなりました。
Ender3 V2組み立て参考動画など
私がEnder3 V2を組み立てるうえで参考にしたものをご紹介します。
以下の動画は、いろんな方がおすすめしていましたが確かに分かりやすかったです。
一番最初に土台の各ボルトの増し締めを推奨しますが、この辺りはやっておいた方がよいでしょう。
私の場合は大丈夫でしたが工場出荷時は、しっかりとボルトが閉まっていないケースがあるようです。
以下は、Crealityが提供する公式の動画になります。
正直、細かい説明がないですが、動画時間も短いため組み立ての全体像を把握するには良いかと思います。
私の場合、上記の動画をEnder3 V2が輸送されているあいだに予習がてら見ていました。
それと付属している紙のマニュアルと、付属のSDカードに入っている動画マニュアルも参照していました。
その他は、ところどころ知りたい内容をネットで検索し調べていました。
まとめますと以下です。
- 上記の動画2本
- 付属の紙マニュアル、動画マニュアル
- ネットの情報(適宜)
電圧を230Vから115Vに変更
組み立てが終わったら電源を入れてテスト印刷をしていくわけですが、その前に電圧を230Vから115Vに変更します。
私は経験していませんが、230Vのままだと電源スイッチを入れても電源が入らないそうです。
レベリング
手動レベリング
私の場合、このレベリングが一番苦労しました。
動画やマニュアルのように四隅でノズルとプラットフォームとの隙間に紙一枚入る程度にしていきます。
まず電源を入れたら操作ディスプレイで「Prepare」⇒「Auto」で決定します。
その際、プラットフォームがあまり上がりすぎた位置にあると、ノズルが接触してしまうので接触しない程度にプラットフォームの高さを調整しておきましょう。
「Auto」で決定するとノズルと原点位置(左下隅)に移動します。
その後、「Disable Stepper」で決定するとノズルキットを手動で動かせるようになるので、ノズルを四隅に移動させ前述したようにノズルとプラットフォームの隙間が紙一枚になるように、高さ調節していきます。
一般的にこの紙を使ったレベリングは左下隅⇒右下隅⇒左上隅⇒右上隅の順番で行い、それを2回やります。
私の場合は、真ん中もやります。
私が苦労したのは、四隅はちょうどよい高さで調節できるのですが、真ん中にノズルを持って行くとノズルとプラットフォームの隙間があきすぎてしまいます。
これにより、真ん中の方で印刷する際に、プラットフォームからフィラメントがはがれてしまい印刷が進まないという現象に悩まされました。
なので、四隅だけでなく真ん中でもノズルとプラットフォームの隙間調節を行いました。
ただこれが非常に難しく、真ん中でちょうど良い隙間にすると、今度は四隅で隙間が悪くなり調整が長引いてしまいました。
色々とやった結果、X軸のアイドラプーリーの回転が固すぎた(あたりが強すぎた)ので、以下の赤丸部のナットを調整し、あたりを緩めたらなぜか真ん中の隙間もそれなりに調節できました。
3Dプリンター用おすすめスティックのり
それでもフィラメントのはがれが心配だったので、皆さんがやるようにスティックのりを使ってみました。
スティックのりは以下の「シワなしPIT」がおすすめです。
レベリングがある程度できて、このシワなしPITを使えば、後述するテスト印刷で造形したものがプラットフォームからはがれることがゼロになりました。
スティックのりを使用した後は、プラットフォームがどうしても以下のように汚れが残ります。
これはぬるま湯をしめらせた布などでふき取るとキレイになります。
私はやったことがないですが、アルコールでもキレイにふき取れるようです。
Creality 3D用オートレベリングキット
より効率的なレベリング方法としてオートレベリングキットを使う方法もあります。
以下のCreality 3D用オートレベリングキットを購入し、Ender3 V2に取付けことができます。
Creality 3D®オートレベリングキットのBanggood売り場へ
3Dプリンター用プラットフォームシート
フィラメントのはがれ対策にスティックのりを使うのではなく、3Dプリンター用プラットフォームシートを使用することもできます。
これを使うと、フィラメントがはがれない、掃除も不要ということでオススメされている方が多いです。
私も試してみようと思います。
レベリング確認用Gコード
これはまだやってはいないのですが、Thingiverseにある以下の3Dモデルを使ってレベリングが適切にできているか確認する方法もあります。
Thingiverseからレベリング確認用モデルをダウンロード
個人的には、これを印刷する時間ももったいないのでセンサーでオートレベリングする方法もどこかでためしたいと思っています。
ノズル先端はきれいにしておきましょう
造形後は、ノズルの先端にフィラメントが付いている場合があります。
この状態で次の造形時にレベリングをするとノズル先端から出たフィラメントも含めてレベリングしてしまうことになり正確なレベリングができません。
フィラメントのセット
付属していたフィラメントを使って、フィラメントガイドに通していきます。
ここも少し苦労しました。
マニュアルにも書かれていましたがフィラメントの先端をとがらせるため45°ぐらいにカットした後、以下のようにフィラメント挿入穴に入れます。
フィラメントを挿入穴に入れる際は、少し力を入れ挿入します。
ここまでは問題なかったのですが、その後、青色の送りを回すとフィラメントがガイドに入らず、以下の画像の矢印方向に逃げていってしまうのです(ここでは説明上、青色の送りは外しています)。
対策としてまずは青色の送りを外して上からの視界を良くします。
次にフィラメントの湾曲をまっすぐに伸ばして、レバーをつまんだ状態で、うまくフィラメントガイドに入るように上から見ながらフィラメントを押し込んであげると、うまくいきました(以下の画像はレバーをつまんでいない状態ですが)。
スライサーソフト
ここまで来たら、あとは3Dモデル(STLファイル)を印刷するだけです。
印刷するためには、スライサーソフトが必要になります。
Ender3 V2に付属しているSDカードの中に「Creality Slicer」というのが入っているのですが
ネットを調べるとUltimaker Curaというスライサーが評判が良かったので私はこちらを使うことにしました。
Ultimaker Curaをインストールしてみて分かったのですが、Creality Slicerとインターフェースが似ているというか、私には何が違いなのか分かりませんでした。
Ultimaker Curaの日本語への変更は以下で可能です。
ここではUltimaker Curaの詳しい操作は割愛しますが、3Dモデル(STLファイル)をUltimaker Curaに取り込み、「Slice」ボタンを押し、Gコードを作成します。
そのGコードを付属のマイクロSDカードを使ってEnder3 V2に取り込み印刷実行します。
テスト印刷
まずは簡単なものから印刷していきましょう。
Ender3 V2のマイクロSDカードの中には数種類のサンプルが入っています。
既にGコードになっているものもあります。
上側はマイクロSDカードに入っていたもの。
下側はThingiverseでダウンロードしてきた嫁からオーダーのあったイヤリングです。
Thingiverseは無料で色んなものをダウンロードできるので素晴らしいです。
印刷後のフィラメントの処理
印刷後はフィラメントをガイドから抜いておきましょう。
フィラメントをガイドに通したままですとつまりの原因になるので。
フィラメントをガイドから抜く時のポイントとして、ノズルが熱くないと抜けません。
ノズルが冷えるとフィラメントがノズルに張り付いたしまうからです。
試しに抜こうとしてみるとフィラメントがびくともしませんでした。
なので造形後のノズルが熱いうちに抜いてしまった方が良いです。
もしノズルが冷えてしまったら再加熱してから抜きましょう。
おすすめフィラメント
Ender3 V2はフィラメントが付いているのですが、1週間毎日テスト印刷していると、さすがに付属のフィラメントはなくなってしまいます。
そうなるとフィラメントの補充が必要です。
メーカーによっては他メーカーのフィラメントの使用も問題ないようですが、Ender3 V2は純正のフィラメントを使うのがおすすめです。
今のところ楽天よりアマゾンの方が安くEnder純正フィラメントを購入できます。
色も5色(黒、白、赤、青、黄色)があります。
まとめ
いかがでしたでしょうか?
今回はおすすめ3DプリンターのEnder3 V2の組み立て方法から注意点、つまづいたところ、テスト印刷までをレビューしてみました。
これから先、3Dプリンターはどんどん普通に使われていくのでしょう。
最近では3Dプリンターの副業なんていうのも出てきています。
私は今後、ドローン部品や釣り用ルアーなど印刷していきたいと思っています。











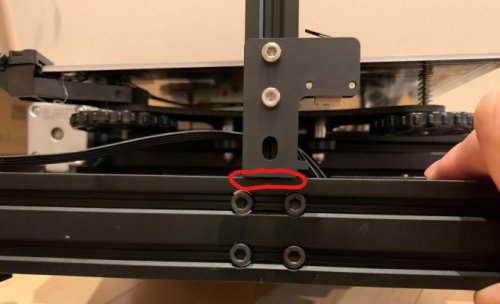

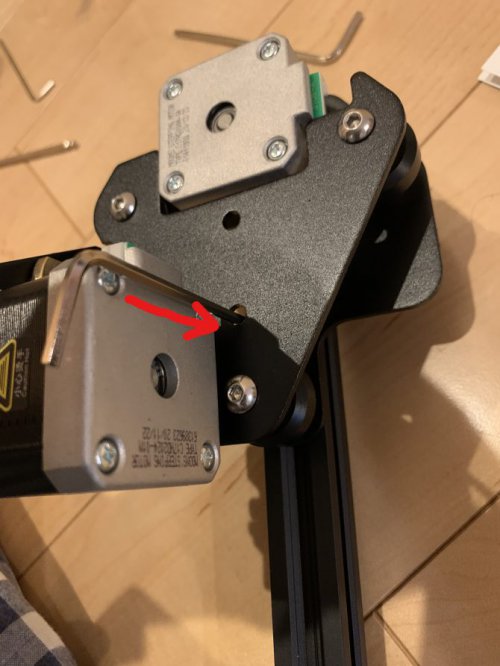
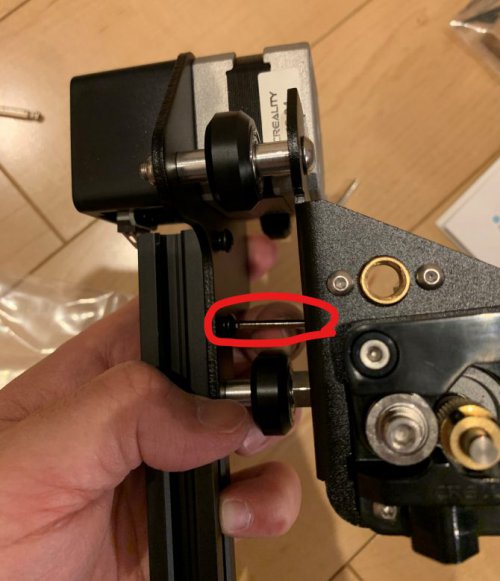

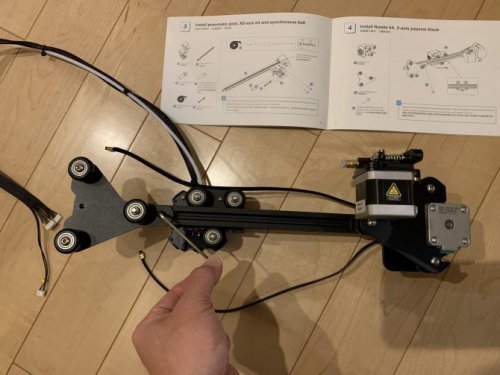






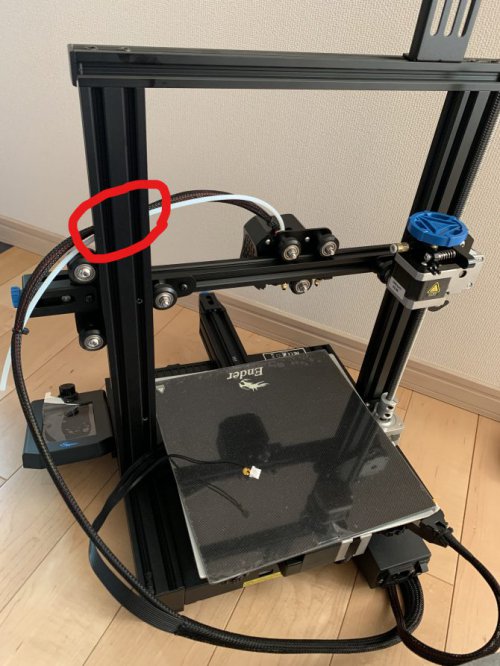


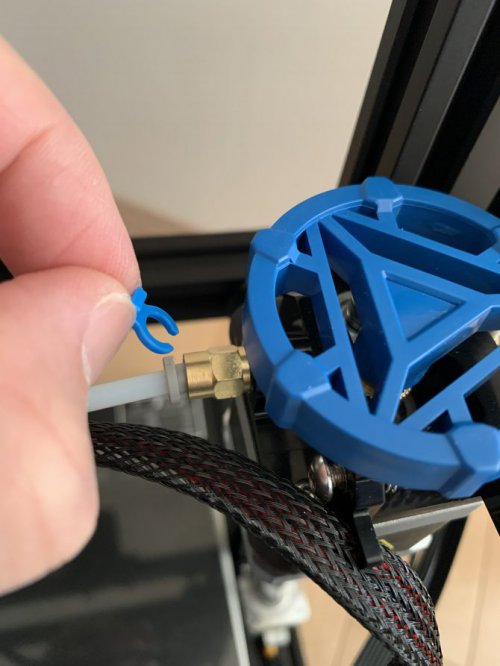


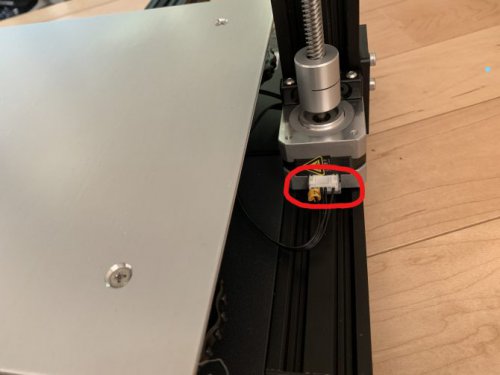


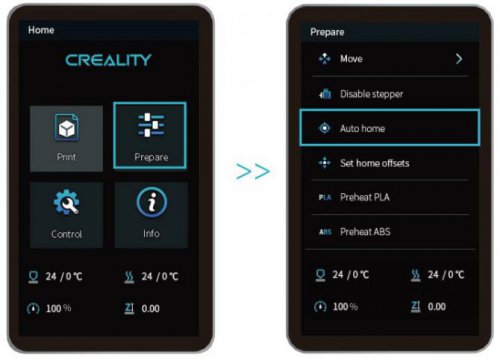
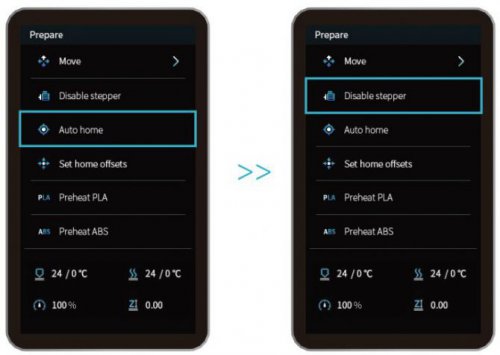



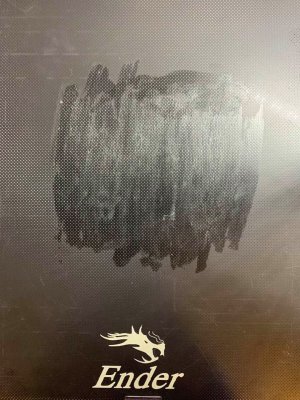


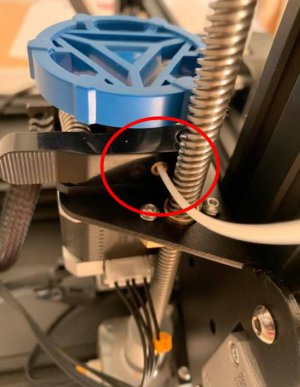
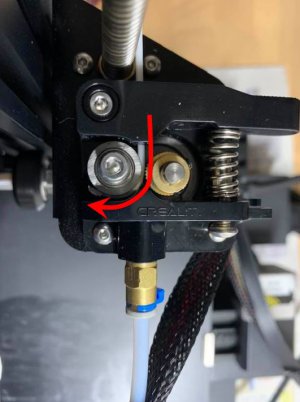

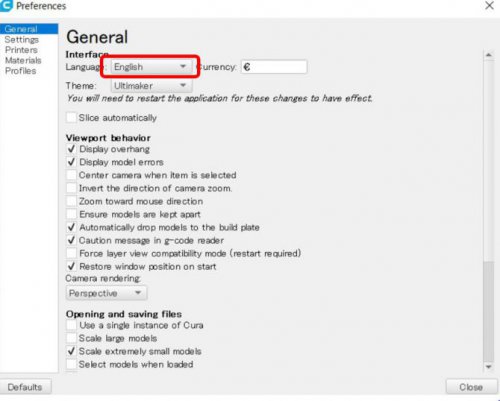
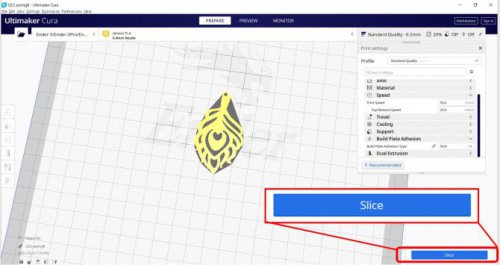





コメント